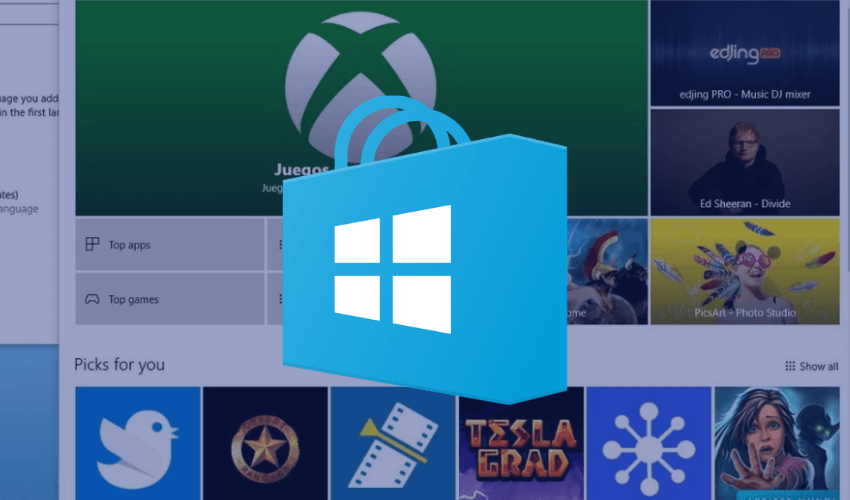Se não utiliza a Microsoft Store, talvez seja interessante desabilitá-la para ganhar um pouco de performance
Autor: Marcos Carvalho
Talvez você se pergunte: Pra que serve essa Microsoft Store ou Windows Store? Ela é uma loja “oficial” da Microsoft, mais ou menos como a Apple Store ou a Play Store para aplicativos Mac ou Android respectivamente.
Mas o grande problema até agora é que não existe muita coisa “essencial” ainda na loja da Microsoft.
Os aplicativos contidos lá, funcionam com um conceito de ‘app’ mesmo. Não são programas como eram instalados antigamente.
Na verdade, este é um conceito que vem sendo utilizado com sucesso nos concorrentes da Microsoft, como a Apple e a Google, que com suas lojas, conseguem ter um maior controle sobre o que é instalado em seus dispositivos.
Só que se você ainda não utiliza ‘apps’ baixados diretamente da Windows Store, ela pode estar consumindo alguns bons recursos do seu computador ou notebook.
Veja abaixo como desativar a Windows Store e ganhar performance em seu computador.
Abra o editor de registro, apertando simultaneamente as teclas Windows + R, digite regedit e clique em Ok.

Localize e abra a seguinte chave: Computador\HKEY_LOCAL_MACHINE\SOFTWARE\Microsoft\WindowsStore
Agora, clique com o botão direito do mouse sobre a área branca, e crie um novo valor
Botão direito do Mouse > Novo > Valor DWORD (32 bits)

Criar novo valor
Coloque o nome: RemoveWindowsStore
Atenção, o nome tem que estar exatamente este acima.

Depois de criado, clique duas vezes para alterar o valor. Altere para 1

Ficará assim esta primeira etapa:

Agora, localize outra entrada no registro que fica em:
Computador\HKEY_LOCAL_MACHINE\SYSTEM\ControlSet001\Services\AppXSvc
Dentro dele, você terá uma entrada chamada Start. Clique 2x nela

E altere o valor da Start para 4

E ficará desta forma:

Agora, podemos remover da barra de tarefas, ou “Taskbar”.LEIA Como desligar Touch Screen da Tela
Clique com o botão direito do mouse no ícone da Windows Store e depois clique em “Desafixar da barra de tarefas” (com o esquerdo do mouse mesmo)

Agora, não ficará mais este ícone embaixo.
Se quiser voltar tudo que fizemos em algum momento, sem problemas. Basta apagar a primeira chave e mudar a última para 3, exatamente ao contrário que fizemos.
Abraços